Most of the time, clients simply care about getting their data. And it is sometimes no small effort to
transform business requirements (or lack thereof) into a working QlikView
application. Sometimes there is no room
left in the budget for the finer design points.
But many times, I find that going that extra mile to bring simple and
intuitive meaning to the data can make the difference between QlikView being
perceived as a lackluster business tool and the “lean forward experience” that
we all want it to be (to use the words of Donald Farmer).
Maybe we should highlight the new product
line in our bar chart, or maybe we want to see the best and worst performers in a table or I want my forecast as a dotted line and my average trend to be a
thinner line.
Now this kind of highlighting is not always intuitive in QlikView. It took me a while to realize the power
of these settings and I am still not at the point where I have memorized all
the small syntax pieces needed to add these touches. So I thought I would put together a small
article to illustrate some examples and also to give myself and others an easy
place to reference these codes.
The items we will cover are accessible in the dimensions and
expressions tabs of your object properties.
If you expand the plus sign in your used dimensions or expressions, you
will find the attributes we are discussing.
All these settings will require some form of calculated expression to
work. Also note that these settings will
override any other display settings you have in the object. We will examine these attributes in order.
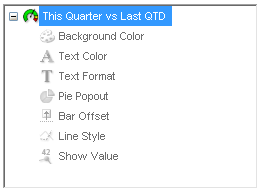
Dimension Attributes
Dimension attributes only work in straight or pivot tables and will affect
dimension columns.
Background Color and Text Color
These two attributes work the same way with one affecting the cell
background and the other affecting the font color. In this case, we want to highlight our new
product line:
Background Color:
=IF(Product='Bazinga',RGB(100,100,100))
Text Color:
=IF(Product='Bazinga',White())
Text Format
The Marketing Director likes that but wants to go a step further by
displaying the text in bold italics. No
problem:
Text Format:
=IF(Product='Bazinga','<I><B>')
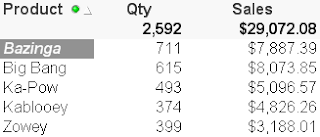
Note that you can use the following text formats and also that you can
use more than one at a time like in our above example.
=’<B>’
|
Bold
|
=’<I>’
|
Italics
|
=’<U>’
|
Underline
|
Expression Attributes
Expression attributes are available in some capacities for all chart
types. These attributes affect the
expression columns of a chart.
Background Color, Text Color and
Text Format
Just like in the dimension attributes, Background and Text color change
the colors of values in the data. Text
color only has an effect on straight or pivot tables. Background color is adjustable for tables,
and several other charts. First, let’s
adjust our straight table example again.
This time we want to highlight the cells that represent the best and
worst performers in their expression columns.
We will also adjust the text format:
Background Color:
=IF(RANK(SUM({<IsForecast={0}>}Qty))=1,LightGreen(),
IF(RANK(-SUM({<IsForecast={0}>}Qty))=1,Red()))
IF(RANK(-SUM({<IsForecast={0}>}Qty))=1,Red()))
Text Color:
=IF(RANK(-SUM({<IsForecast={0}>}Qty))=1,White())
Text Format:
=IF(RANK(SUM({<IsForecast={0}>}Qty))=1,'<B>')
Now let’s look at a bar chart.
We will go back to our previous example of highlighting the value that is
our featured product type. This is done
with the Background Color attribute:
Background Color:
=IF(Product='Bazinga',RGB(0,255,0))
Pie Popout
The Pie Popout attribute is obviously only available when using a pie
chart. This will advance one slice of
the pie slightly out from the center.
Let’s highlight our chosen product line.
Pie Popout:
Product='Bazinga'
Bar Offset
This attribute, when used in a bar chart, will raise a bar off the x-axis
by a calculated amount. This could be
useful to create gaant charts. For lack
of a better example, we will stack each year’s sales on top of the previous
total.
I first created an invisible expression called RunningTtl:
IF(RowNo()=1,SUM(Sales),
ABOVE(RunningTtl)+SUM(Sales))
ABOVE(RunningTtl)+SUM(Sales))
Then I created this expression in the Bar Offset attribute:
IF(RowNo()=1,SUM(Sales),
ABOVE(RunningTtl)+SUM(Sales))-SUM(Sales)
ABOVE(RunningTtl)+SUM(Sales))-SUM(Sales)
Line Style and Show Value
These attributes are for use in line charts (or combo charts with line
expressions). The Line Style attribute
changes the line to dotted, for example.
Show Value will allow us to selectively choose which points have a
textual representation. As stated before,
these attribute settings will override any higher level configurations. This time, we would like the sales figures to
be represented by a continuous line (default) and the forecast to be displayed
as a dotted line. We also have a request
to label the current year’s sales with text.
In addition, we want an average line that is very thin compared to the
sales line:
Line Style (continuous vs. dotted):
=IF(IsForecast=1,'<S3>')
Show Value:
Year=Year(Today())
Line Style (width):
='<W.5>'
Line Style – Type
|
Description
|
=’<S1>’
|
Continuous
|
=’<S2>’
|
Dashed
|
=’<S3>’
|
Dotted
|
=’<S4>’
|
Dotted & Dashed
|
Line Style – Width
|
Description
|
=’<Wn>’
|
n = .5 – 8 to determine width of the line.
|
I am sure there are many more compelling uses for these
attributes. I believe they can add
tremendous value in your visualizations as long as they are used for valid
reasons. Take your applications to the
next level.


















